How to Upload a Google Html Verification File to My WordPress Blog or Website
How to Verify a WordPress Site in Google Search Console 5 Easy Steps
- Step 1: Go to Google Search Console.
- Step 2: Add Property to Search Console. ..
- Step 3: Download the HTML Verification File.
- Step 4: Upload the File to Your Website via FTP.
- Step 5: Go back to Search Console & Click “Verify
Step 1: Go to Google Search Console
First, you’ll want to navigate to the Google Search Console home page. Then, sign in using your Google account.
Step 2: Add Property to Search Console
Next, click on the red ADD A PROPERTY button that’s located in the top right corner of the dashboard:
A box will appear, which will prompt you to paste in the URL of your website.
Step 3: Download the HTML Verification File
Under the Recommended method tab on the following screen, you’ll need to download the HTML verification file by clicking on the hyperlink provided:
Don’t forget to save this file to your computer.
Step 4: Upload the File to Your Website via FTP
This step requires direct access to your website’s server, which you can obtain via File Transfer Protocol (FTP) or cPanel File Manager.
Using an FTP client such as FileZilla, enter your credentials and log into your server. You’ll then need to upload the file to your site’s root directory (which contains the wp-content folder, the wp-config.php file, etc.):
Click and drag the file from wherever you saved it on your computer to your site’s root folder.
Step 5: Go back to Search Console & Click “Verify”
Now, you can return to Google Search Console and click on Verify. This will complete the process!
Alternative Ways to Verify a WordPress Site in Google Search Console
If you can’t get direct access to your site’s server in order to upload the file, there are alternative ways to verify Google Search Console. Let’s take a look at each option.
We’ll assume that you’ve already added your site as a new property to your Google Search Console account, as described above.
HTML Tag
The easiest way to verify Google Search Console is by using a plugin such as Yoast SEO. After installing and activating the plugin, you can proceed with the following steps.
Step 1: Copy the Search Console Verification HTML Code
On the Google Search Console verification page, select the Alternate methods tab and choose HTML tag:
Copy only the code, which is located at the very end of the string provided.
Step 2: Log in to WordPress
Then, log in to your WordPress website, and navigate to SEO > Dashboard:
Choose the Webmaster tools tab from the top row on the next screen.
Step 3: Paste in the Search Console Verification Code
Here, paste the HTML code you copied a moment ago into the Google Search Console box:
Be sure to click on Save changes once you’re done.
Step 4: Go Back to Search Console & Click “Verify”
Finally, return to the Search Console and click on Verify:
You’ll then receive a success message, and you can now use this tool with your website.
DNS TXT Record
If you don’t want to add an extra plugin to your site, this method may be a better fit.
Step 1: Get the TXT Record
In Google Search Console, click on Alternate methods and select Domain name provider. In the drop-down menu, choose your domain registrar.
Next copy the TXT record that’s provided:
Step 2: Add the TXT Record to Your DNS Provider
This step will vary, based on your DNS provider. In a nutshell, what you want to do is add the TXT record to your DNS server (being sure to choose TXT as the record type), and verify its addition.
Step 3: Go Back to the Search Console & Click “Verify”
Finally, return to Google Search Console and click on Verify.
Related Posts:
Yandex Metica Certification Exam Answers
Google Ads Measurement Certification Quizlet
Google Digital Sales Assessment Answers
Best Social Media Exchange Site List
Google Digital Garage Module 4 Answers

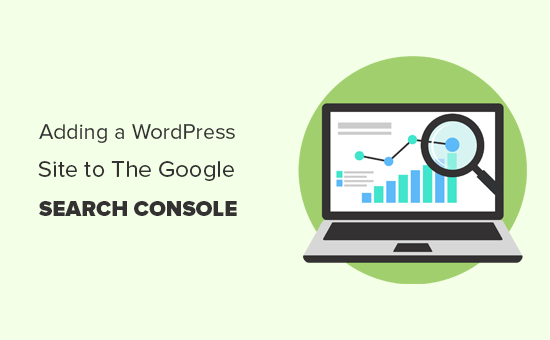
Comments
Post a Comment